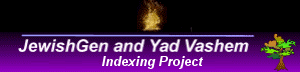
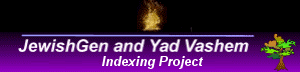
For this project many but not all of the characters that we need to use are represented by the Arial CE font, which includes the characters of the Central European languages. The list-specific-EXCEL-templates have all been defined to use the default font of Arial CE. It is important that this not be changed. If the original List includes special or accented characters, then these guidelines need to be followed. It is important to enter and store the accented characters correctly since these characters affect the sound of the words, and hence the matches produced by the Daitch-Mokotoff soundex system for sound-alike names. If the databases are loaded incorrectly, then incorrect names may appear as matches and correctly matched names may not appear at all.
For this project, many but not all of the characters that we need to use are represented by the Arial CE font which is in support of the Central European languages. The spreadsheets produced, will be assumed to contain only characters that are included in the ARIAL CE font. It is therefore very important to identify on the FONTS worksheet of the template, the other characters outside of ARIAL CE that are used. The ASCII characters identified below and the Character Map function can be used as aids to identify which characters are included in ARIAL CE.
If there are no special or accented characters in the List being transcribed, then none of the information below applies, and no actions relative to fonts or special keystrokes are required. If the List being transcribed does contain special or accented characters, then it is necessary for one of the following methods to be used.
|
HOW TO USE INTERNATIONAL CHARACTERS ON A MAC COMPUTER? |
To do an umlaut over any vowel, hold down Option+u, then hit the letter. For instance, a "u" becomes an umlaut ü by holding down Option+u, then the u key. This works the same for both upper and lower case.
To create a ^, an acute accent, over any vowel, hold down the Option+i, then hit the letter. Therefore, a plain "a" becomes an a with an acute accent, â, by holding down Option+i, then the a key.
To create the German "double S," which looks like ß, hit Option+s. That is all you have to do.
To find more keyboard options, select Apple menu, then Control Panels, then Keyboard, and follow the directions.
| How to Install Multilanguage Support for WINDOWS? |
After following these instructions you will find that under MOST Windows software you will see 'families' of fonts under Arial, Courier and Times New Roman. For example the new Arial 'flavors' are:
You will now have the ability to both create and view characters with these fonts which represent other languages.
| How to use ASCII Codes? |
Most foreign-language fonts have the special accented characters in the extended ASCII region (ASCII codes over 128). To key these special characters you will normally need to key the ASCII codes rather than typing individual keys. To key these codes you need to hold down the ALT key while typing the ASCII code ON THE NUMERIC KEYPAD. Typing the ordinary number keys at the top of your keyboard will not work - you MUST use the numeric keypad. When entering the ASCII codes you must enter a 4-digit code, which normally means you type a leading 0 before the rest of the ASCII code. For example if you want to key an ó then hold down the ALT key and type 0243 on your numeric keypad.
![]() Use
this table (in PDF format) as a point of reference.
It lists a subset of characters in the Arial CE font, and
their associated ASCII Codes.
Use
this table (in PDF format) as a point of reference.
It lists a subset of characters in the Arial CE font, and
their associated ASCII Codes.
| What is CHARACTER MAP and how to use it? |
To see all of the characters that you can use for ARIAL CE, click START--> PROGRAMS--> ACCESSORIES--> CHARACTER MAP *OR* ACCESSORIES -->SYSTEM TOOLS -->CHARACTER MAP. This window (see example) can show you all the characters available for any font loaded on your computer. You can then copy and paste the individual characters you need from Character Map into your document.
To copy a character, select the ARIAL CE font from the drop-down list in the upper left corner. Characters available in that font will appear in the viewing area below. In that viewing area, click the symbol you need, click the SELECT button, and the symbol appears in the CHARACTERS TO COPY field. If you need more than one symbol, click each one followed by SELECT. All symbols in the CHARACTERS TO COPY field will be copied when you click the COPY button. Next, place your mouse cursor in the document where you want the symbol to appear, right-click, and select PASTE. Once you’ve pasted the symbol into your text, it will be roughly the same size as the regular text in which you’ve embedded it. After copying your symbols into your document, you can reuse symbols already inserted by copying and pasting them from within the document itself. If you use a symbol repeatedly, use the keyboard shortcut (ALT+ASCII code on numeric keypad) associated with it. Notice if you click on the symbol needed, then its associated ASCII code appears in the bottom right corner of the Character Map window.
 PROJECT INSTRUCTIONS
PROJECT INSTRUCTIONS |
 TOP OF THIS PAGE
TOP OF THIS PAGE |
 JEWISHGEN HOMEPAGE
JEWISHGEN HOMEPAGE |